「ブックマークをバックアップしたい」
「ブックマークを別のブラウザに移行したい」
こういったシーンってたまにありますよね。ブックマークが大量で、普段から活用している方にとっては大事な作業です。何らかのトラブルですべてのブックマークが消えてしまうとかなりショックですよね。
というわけで、今回はChromeのブックマークをエクスポート(バックアップ)する方法をご紹介いたします。
Google Chromeのブックマークをエクスポートする方法
Chromeの標準機能「ブックマークマネージャ」を使ってかんたんにブックマークをエクスポート可能です。ブックマークのデータを丸ごとファイル化して出力するので、バックアップとしてもご活用いただけます。
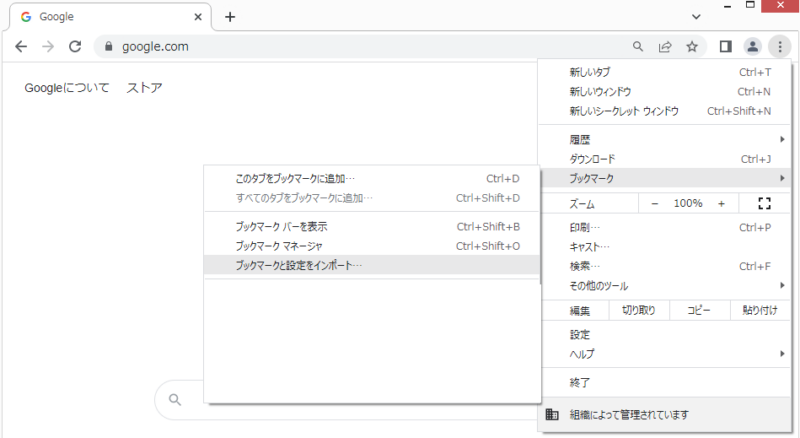
01_ブックマークマネージャー
Chromeの右上にある「⁝」から
ブックマーク > 「ブックマークマネージャ」を起動
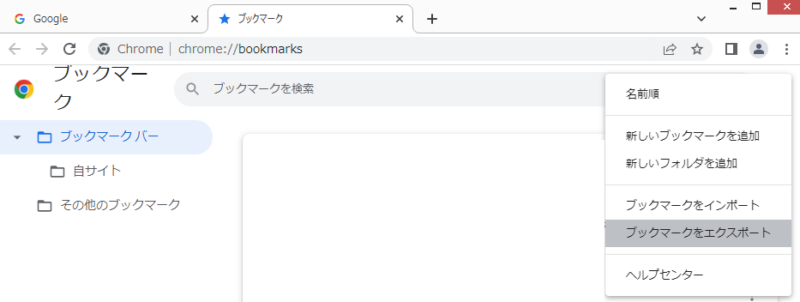
02_ブックマークをエクスポート
ブックマークマネージャを開くと上記のような画面が開き、ブックマークが一覧で表示されます。
ここで「chrome://bookmarks」の右側にある「⁝」ではなく
「ブックマークを検索」の右側にある「⁝」から
「ブックマークをエクスポート」をクリックしましょう
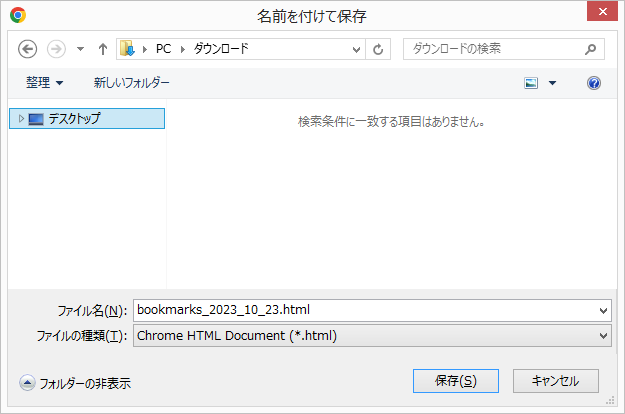
03_.html形式で保存
「名前を付けて保存」のウィンドウが現れるので
保存先のフォルダを指定しましょう
ファイル名はデフォルトで
「bookmarks_2023_10_23.html」のような形式になっています
このファイルを外付けハードディスクなどに保存しておけばバックアップになりますし
別のブラウザにインポートすればブックマークの移設も簡単にできます
Google Chromeのブックマークをインポートする方法
先ほどエクスポートしたブックマークのファイルをインポート(復元)する方法をご紹介いたします。
エクスポートのときと同じく、Chromeの右上にある「⁝」から
ブックマーク > 「ブックマークマネージャ」を起動
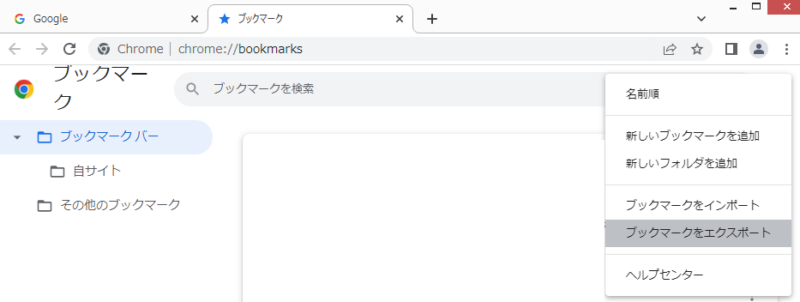
02_ブックマークをエクスポート
「ブックマークを検索」の右側にある「⁝」から
「ブックマークをインポート」をクリックしましょう
インポート元のファイルを聞かれるので
「bookmarks_2023_10_23.html」のようなファイルを指定してやれば、ブックマークが復元されます
まとめ
Chromeの標準機能のみでかんたんにブックマークのエクスポート、インポートが可能です。
増えすぎたブックマークは、Chromeの動作を重たくする原因になることがあります。
不要なものは削除して定期的に整理することをおすすめします。
いつか使うかもしれないからなかなか削除に踏み切れないというときは
とりあえずエクスポートしておけば、あとから再現できるので気兼ねなく削除できます。
パソコンを買い替えたときなんかにもブックマークの移設は使えるので、やり方を覚えておくと便利です。

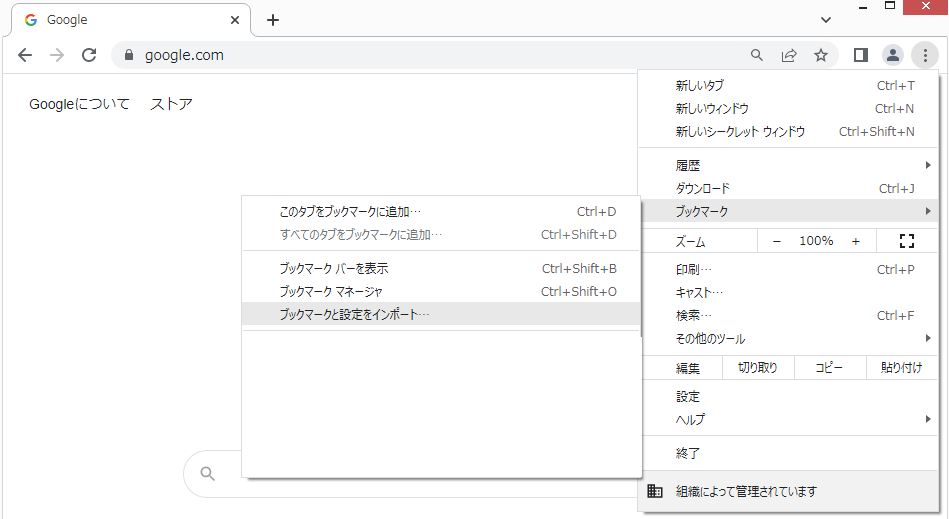
コメント