ブログのアクセスを伸ばすには、Googleにインデックスされるのが大事
ブログを始めたばかりの頃は、Twitterだったり、ブログ村・ブログランキングなどのランキングサイトであったり、自分で記事の宣伝をするとちらほらと読者がやってくるような状態からスタートすると思います。
しかし、ブログを数か月~1年くらい続けていると、GoogleやYahooなど検索エンジンからの訪問が増えてきます。
Googleの検索結果に自分のブログ・記事が表示されるためには、Googleにインデックスされる必要があります。
自分のブログがGoogleにインデックスされる仕組み
Googleは世界中のサイトをクロール(巡回)しています。
たとえば、ツイッターで「ブログを更新しました」みたいなツイートをして、ツイートの中にブログへのURLを貼り付けます。
すると、グーグルはツイッターを巡回しているので、あなたのツイート、あなたの貼り付けたURLに気づきます。
そして、URLをたどってあなたのブログがGoogleに認識されます。
ここで、記事の文字数が少なすぎたり、他のブログから記事を丸ごとコピペしたりといった、Google基準の失格要素がない限りは、Googleのインデックスに登録されます。
上記のように、ツイッターや他人のブログなどに自分のブログのURLを貼り付けて、間接的にGoogleに気づいてもらうのが、Googleにインデックスされる仕組みの1つ目。
しかし、もっと直接的にGoogleに記事の更新を知らせる方法もあります。
それが「Google Search Console」です。
Google Search Console(サーチコンソール)とは?
Google Search Consoleはブロガーなら必須のツール。
サーチコンソール、サチコなどの略称で呼ばれることもあります。
Google Search Consoleに自分のブログを登録することで、Googleにあなたのブログの存在を知らせることができます。
そして、サイトマップ(記事一覧)を登録することで、あなたのブログの各記事がGoogleにインデックス(登録)されます。
すると、誰かがGoogleで検索をしたときに、検索結果にあなたのブログが表示されるようになります。
Google Search Console(サーチコンソール)への登録方法
Google Search Consoleのサイトへアクセス
以下のURLからGoogle Search Consoleのサイトへアクセスできます。
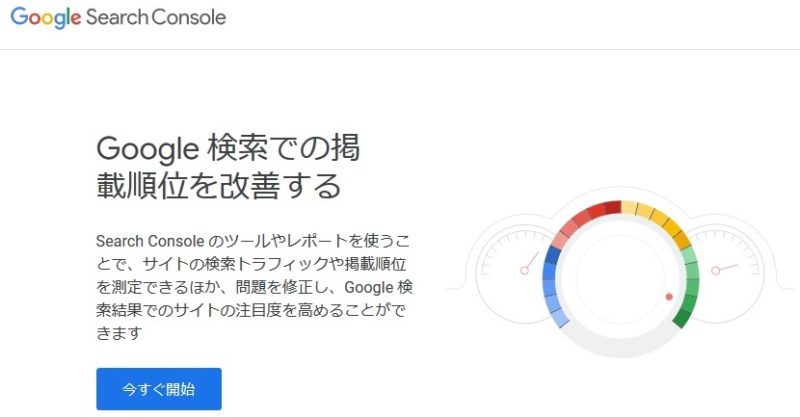
Google Search Console、初期画面
上記のような画面になるので
「今すぐ開始」ボタンをクリック。
Googleアカウントのログイン画面になるので、Gmailのメールアドレスとパスワードを入力。
(既にGmail等にログイン済みなら、このステップは省略)
ブログのURLを登録
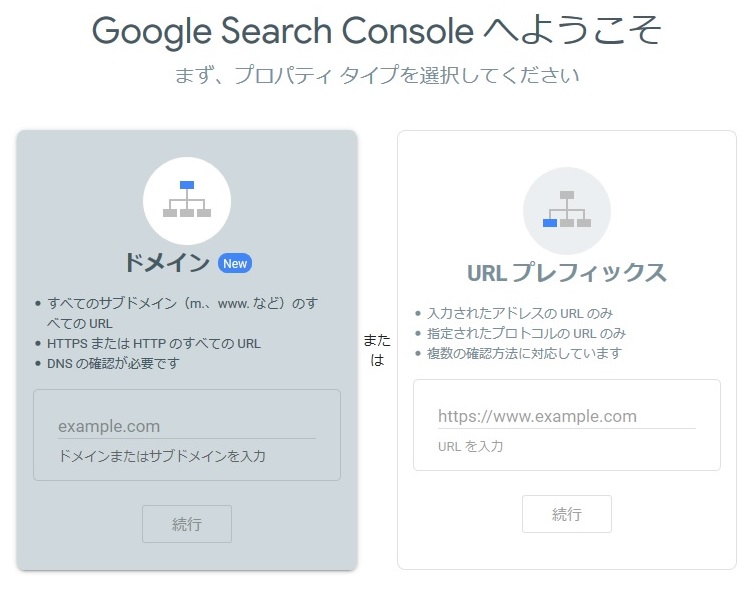
Google Search Consoel、ドメイン or URlプレフィックス
「Google Search Consoleへようこそ」という画面になります。
「ドメイン」か「URLプレフィックス」を選べるのですが、「URLプレフィックス」の方を使います。
「https://www.example.com」と薄いグレーで書かれているところに、あなたのブログのトップページのURLを入力して、
「続行」ボタンを押します。
所有権の確認
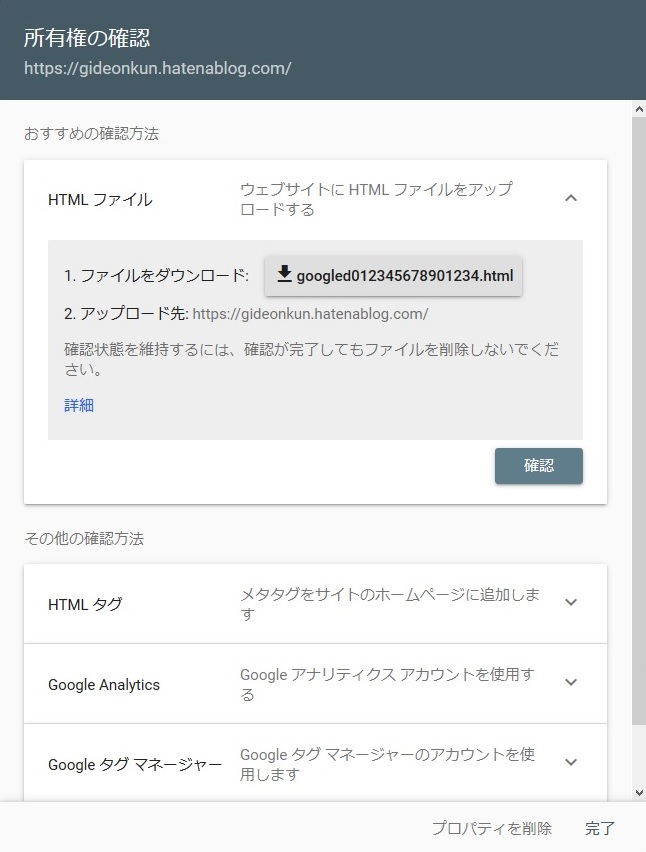
Google Search Console、所有権の確認(HTMLファイル)
ブログのURLを登録すると、「所有権の確認」という画面になります。
(他人のサイトを勝手に登録できないようにするための仕組みです)
所有権の確認にはいくつか方法があります。
普通の人は以下の2種類のどちらかを使うことになると思います。
- FTPが使える場合、所有権の確認(HTMLファイル)
- FTPが使えない場合、所有権の確認(HTMLタグ)
両方ではなく、どちらか片方だけ実行すればOK。
FTPが使える場合、所有権の確認(HTMLファイル)
FTPなどで、ブログを運用しているサーバーにファイルをアップロードできる場合。
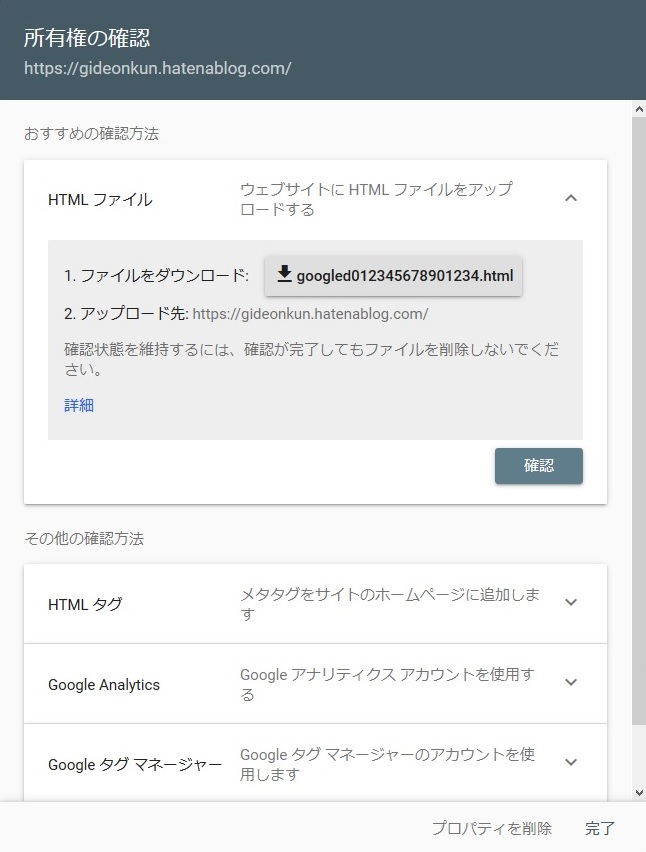
Google Search Console、所有権の確認(HTMLファイル)
「ファイルをダウンロード」と書かれている右側の「google012345678901234.html」のような部分をクリックします。
すると、「google012345678901234.html」のような名前のファイルがダウンロードされます。
(012345678901234の部分は、人によって違います。本来はランダムな英数字が並びます)
ダウンロードした「google012345678901234.html」を、ブログをホスティングしているサーバーにアップロードします。
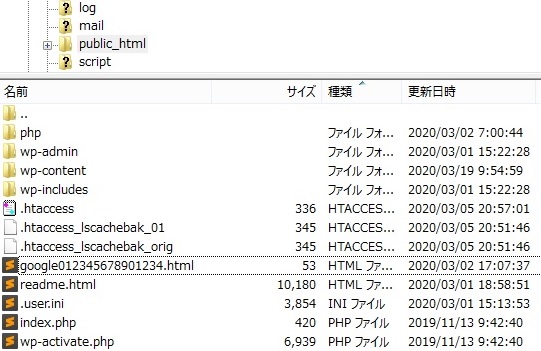
FTPの画面
WordPressでブログを作っている人なら、「public_html」というフォルダの下に、
- wp-admin
- wp-content
- wp-includes
のようなフォルダが並んでいると思います。
この並びに「google012345678901234.html」をアップロードします。
アップロードしたファイルを確認
あなたのサイトのURLが
「https://www.example.com」
だったとしたら、
「https://www.example.com/google012345678901234.html」
というURLにアクセスしてみましょう。
(google012345678901234.htmlの部分はダミー。実際にはアップロードしたファイル名を入力しましょう)
「google012345678901234.html」の中身が表示されたならば、アップロードに成功しています。
FTPが使えない場合、所有権の確認(HTMLタグ)
はてなブログ、Amebaブログなどのブログサービス系(WordPressではないサイト)では、FTPを使ってファイルをアップロードすることができないと思います。
その場合は、「所有権の確認」画面で「その他の確認方法」のところにある「HTMLタグ」というところをクリックします。
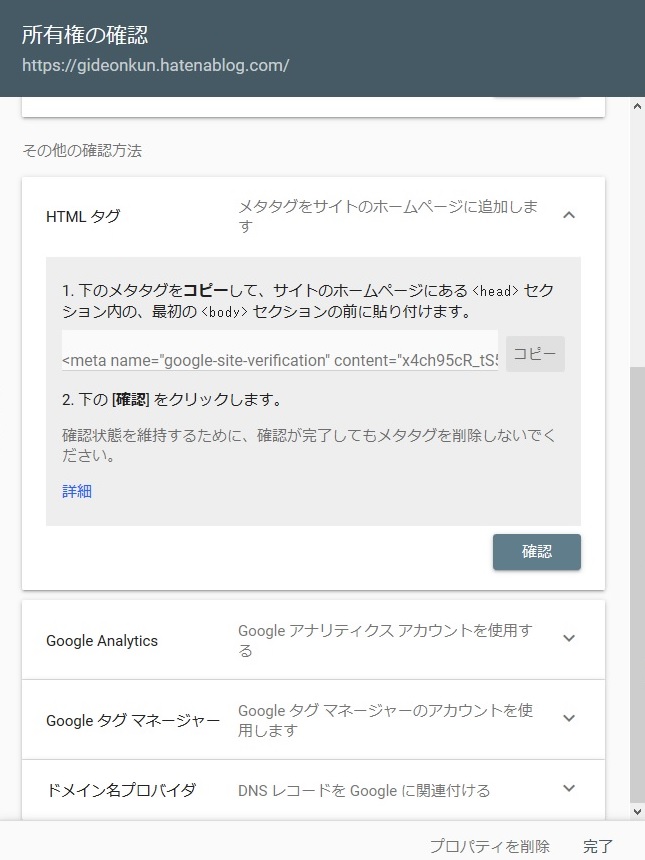
Google Search Console、所有権の確認(HTMLタグ)
「コピー」ボタンをクリックすると
「<meta name=”google-site-verification” content=”~~~」
というmetaタグがコピーされます。
コピーしたhtmlテキストを<head></head>タグの間に貼り付けます。
<head></head>の中にhtmlを追加するにはどうすればいいのか?
それは、ブログサービスによって設定方法が異なります。
はてなブログの場合
たとえば、「はてなブログ」を使っている場合。
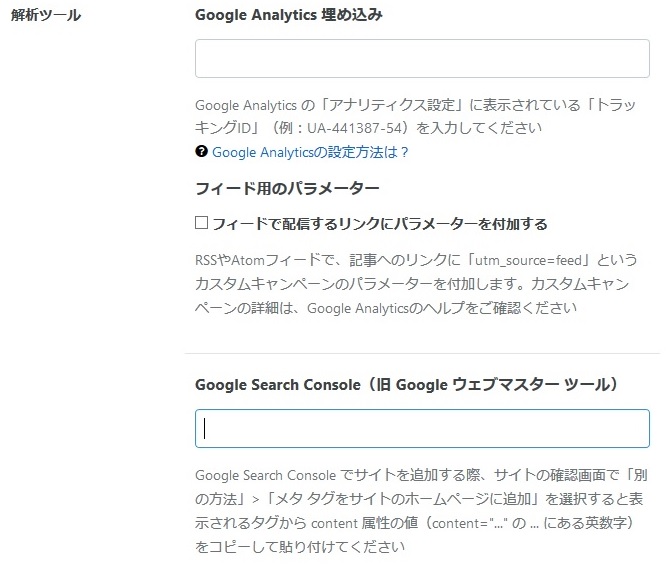
はてなブログ管理画面、Google Search Console(旧Googleウェブマスターツール)
はてなブログの管理画面のどこかに
「Google Search Console(旧Googleウェブマスターツール)」
という箇所があります。
ここに、先ほどコピーした
「<meta name=”google-site-verification” content=”~~~”」
を貼り付けます。
ただし、はてなブログの場合は
「content=”~~~“」の「~~~」の部分の英数字だけを入力します。
それ以外の部分(「<meta name=…」の部分)は不要です。
所有権を証明しました
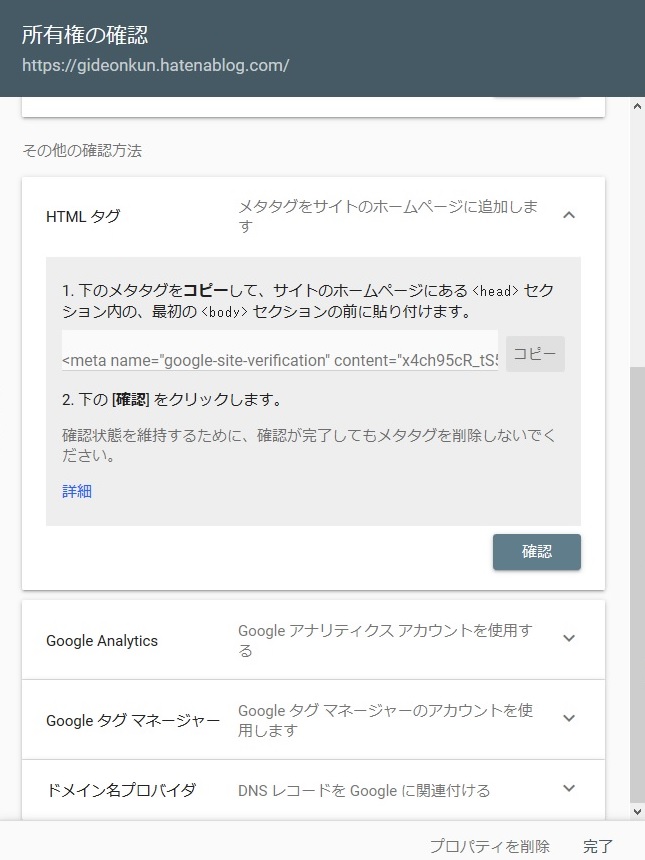
Google Search Console、所有権の確認(HTMLタグ)
FTPで「google012345678901234.html」のようなファイルをアップロードする。
もしくは、ブログサービスでmetaタグを貼り付ける。
上記いずれかの設定が終わったら、Google Search Consoleの方へ戻り、
「確認」ボタンを押します。
すると、以下のような
「所有権を証明しました」
という画面が出てきます。
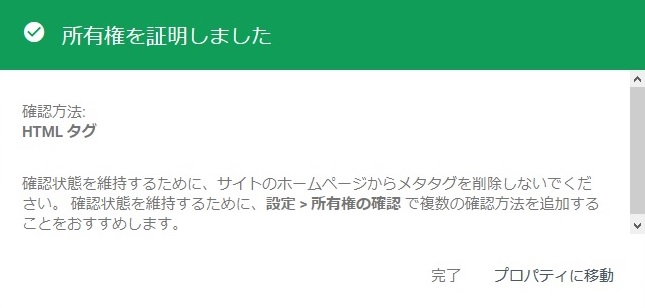
Google Search Console、所有権を証明しました
上記の画面で
「完了」
をクリックすればサイトの登録は完了です。
サイトマップを登録
ここまでで、Google Search Consoleに自分のブログを登録するところまで完了しました。
最後にもう1つだけ作業が必要になります。
サイトマップの登録です。
いまのところは、Googleにあなたのブログの存在を報告しただけ。
サイト内のどこにどんな記事があるのかを、Googleに教えてあげる必要があります。
サイトマップとは、サイト内の記事一覧のことです。
サイトマップの存在を確認
あなたのサイトのURLが
「https://www.example.com」
だったとしたら、サイトマップのURLは
「https://www.example.com/sitemap.xml」
だと思います。
あなたのブログのトップページを開き、URLの後ろに「/sitemap.xml」を追加して、サイトマップが開くか確認してみましょう。
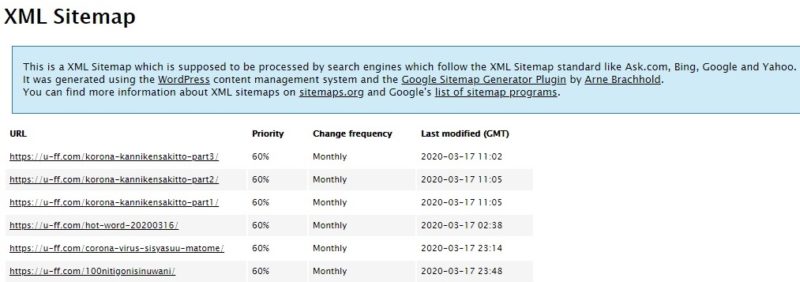
サイトマップ
上記のようなものが表示されれば、サイトマップが機能しています。
ブログサービスによって見た目は違いますが、「xml」とか「sitemap」といった単語が見て取れて、urlが羅列されていれば、それがサイトマップです。
サイトマップが見つからないときは、サイトマップのURLが「/sitemap.xml」以外のものなっている可能性があります。
もしくは、サイトマップが存在しないので自分でサイトマップを作る必要があるかもしれません。
そんなときは、
「WordPress サイトマップ」
「はてなブログ サイトマップ」
「アメブロ サイトマップ」
など、あなたが使っている「ブログサービス名」+「サイトマップ」というキーワードでGoogle検索をしましょう。
解説サイトが見つかると思います。
Google Search Consoleでサイトマップを登録
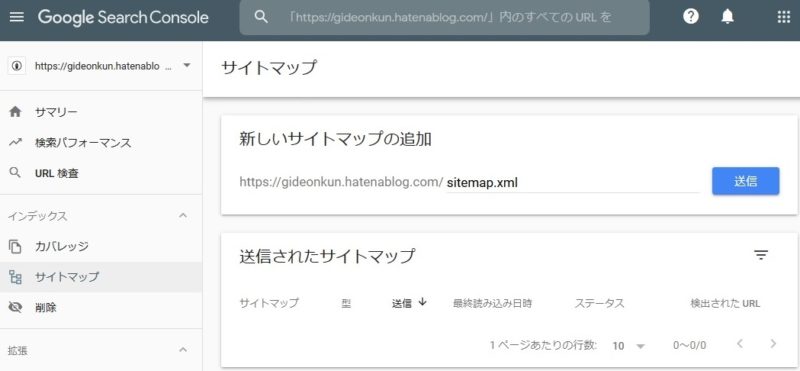
新しいサイトマップの追加
サイトマップの存在を確認したら、再びGoogle Search Consoleの管理画面を開きましょう。
画面の左側に項目名が縦に並んでいます。
その中から「サイトマップ」をクリックします。
すると、サイトマップ登録用の画面に切り替わります。
「新しいサイトマップの追加」のところに
「sitemap.xml」と入力し
「送信」ボタンをクリックしましょう。
「送信されたサイトマップ」のところに
「sitemap.xml」が表示され、
ステータスが「成功しました」になれば作業完了です。
まとめ
ブログにとって、Google検索からの流入は最重要。
Google Search Consoleにブログを登録することによって、あなたのブログの存在をGoogleに知らせることができます。
また、ブログの登録だけでなく、サイトマップの登録も必要です。
ブロガーにとって必須の作業なので、忘れずに行いましょう。


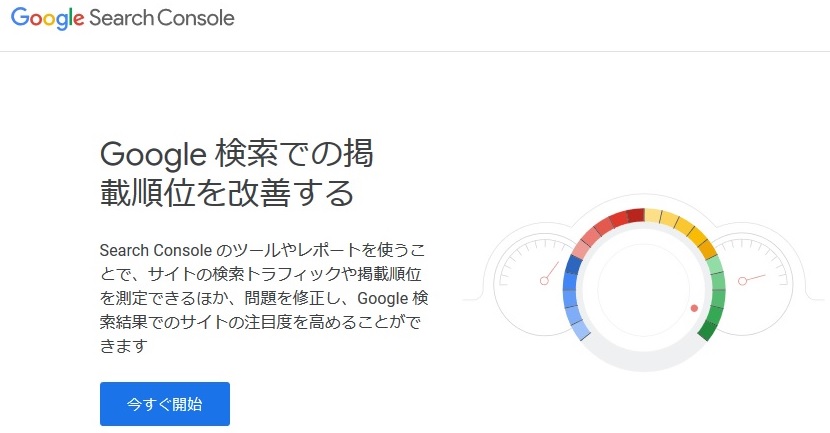
コメント