過去記事のリンク切れをチェックしよう
ブロガーさんなら「被リンク」という言葉は聞いたことがあるのではないでしょうか。
「外部のサイト」から「あなたのサイト」へ貼られたリンクのことを「被リンク」といいます。
「被リンク」を貼られると、サイトの評価が上がり、Googleの検索順位が上がりやすくなります。
「被リンク」の逆の概念として「発リンク」というものもあります。
「あなたのサイト」から「外部のサイト」へのリンクです。
Twitter(ツイッター)のツイートを引用したり、ニュース記事を引用したり、記事の中で外部のサイトへリンクを貼ることは意外と多いです。
「被リンク」がSEOに効果があるというのは有名な話ですが、
「発リンク」も実はSEOに影響があります。
たとえば、スパムサイトへリンクを貼ってしまうと、連動してあなたのサイトの評価も下がります。
また、存在しないページ(リンク切れのページ)へのリンクも、放置しているとあなたのサイトの評価が下がる可能性があります。
そのため、自分のサイトの過去の記事について、定期的にリンク切れが起きていないか確認する必要が出てきます。
リンク切れをチェックする方法(WordPress、Broken Link Checker)
WordPressを使っている人は、「Broken Link Checker」というプラグインを使うと、サイト内の全記事を検索してリンク切れを調べることができます。
WordPressを使っていない人は、「Dead Link Checker」というウェブサービスを使うと、リンク切れがないか確認できます。
ここでは、WordPressのプラグイン・Broken Link Checkerについて説明します。
WordPressユーザー以外の方は、次の章まで読み飛ばしてください。
プラグイン「Broken Link Checker」をインストール
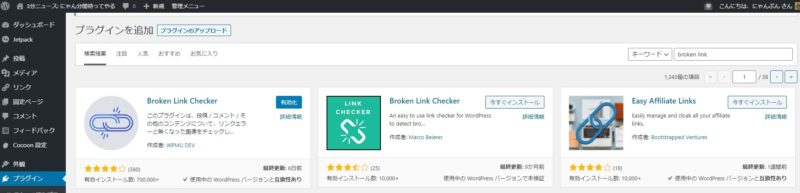
WordPress管理画面、Broken Link Checker、プラグインを追加
WordPressの管理画面から「Broken Link Checker」をインストールしましょう。
「Broken Link Checker」というまったく同じ名前のプラグインが2つ見つかると思います。
このプラグインは、投稿 / コメント / その他のコンテンツについて、リンクエラーと無くなった画像をチェックし、見つかったら通知します。
作成者: WPMU DEV
上記のように説明が書かれている方をインストールしましょう。
こちらの方が利用者が多く、評判がいいです。
1日待つ
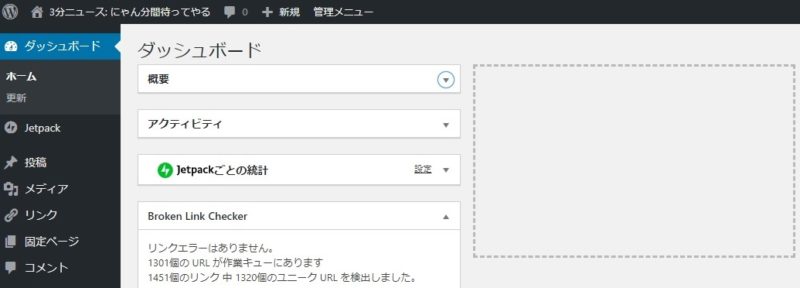
WordPress管理画面、Broken Link Checker、◯個のURLが作業キューにあります
「Broken Link Checker」のインストールと有効化が終わったら、WordPressのダッシュボードを開いてみましょう。
以前はなかった「Broken Link Checker」という項目ができているはずです。
また、以下のような表示が確認できると思います。
「リンクエラーはありません。
◯個のURLが作業キューにあります
◯個のリンク中◯個のユニークURLを検出しました。」
インストールして有効化した時点で、自動チェック機能が既に動き出しています。
あなたのサイト上にある、内部リンク・外部リンクをすべて検出して、リンク切れになっていないか確認をしてくれています。
作業キューが0件になるまで待ちましょう。
わたしのサイトの場合は、400記事で1451リンク、完了までに20時間くらいかかりました。
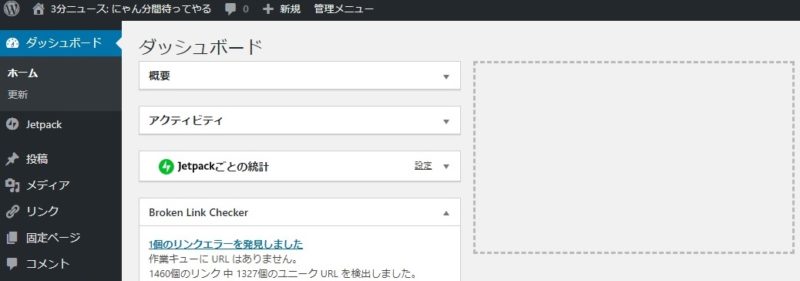
WordPress管理画面、Broken Link Checker、○個のリンクエラーを発見しました
Broken Link Checkerの処理が終わると、
「作業キューにURLはありません。」
のような表示に変わります。
また、リンク切れが発生している場合は、
「◯個のリンクエラーを発見しました」
のような表示が現れるので、そこをクリックしてみましょう。
Broken Link Checkerでリンクエラーを解除
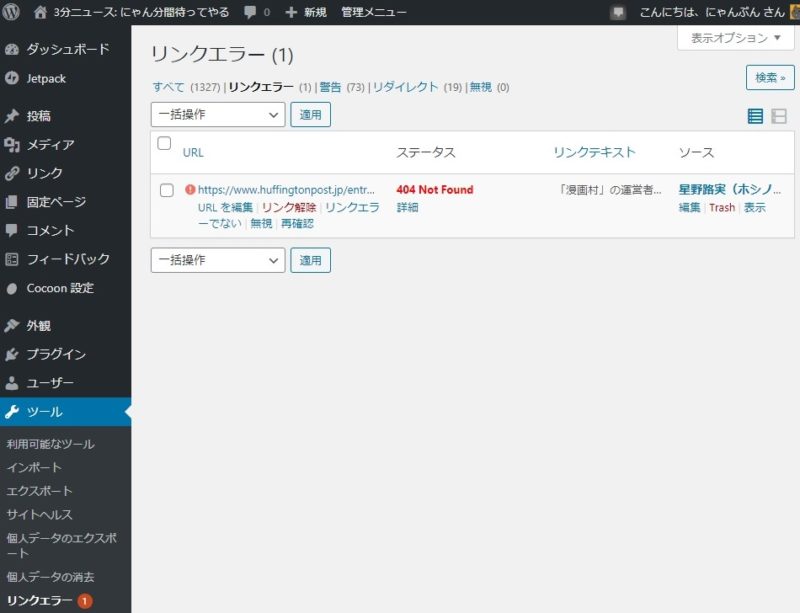
WordPress管理画面、Broken Link Checker、リンクエラー
「◯個のリンクエラーを発見しました」をクリックすると
ツール > リンクエラー
をクリックしたときと同じ画面が開きます。
リンク切れになっているURLが一覧表示されるので、
「リンク解除」
をクリックしましょう。
「リンク解除」を行うと、下記のように、リンクが無いただのテキストに変更されます。
リンク解除の例:
- リンク解除前: 過去記事のリンク切れをチェックしよう
- リンク解除後: 過去記事のリンク切れをチェックしよう
Broken Link Checkerのオプション
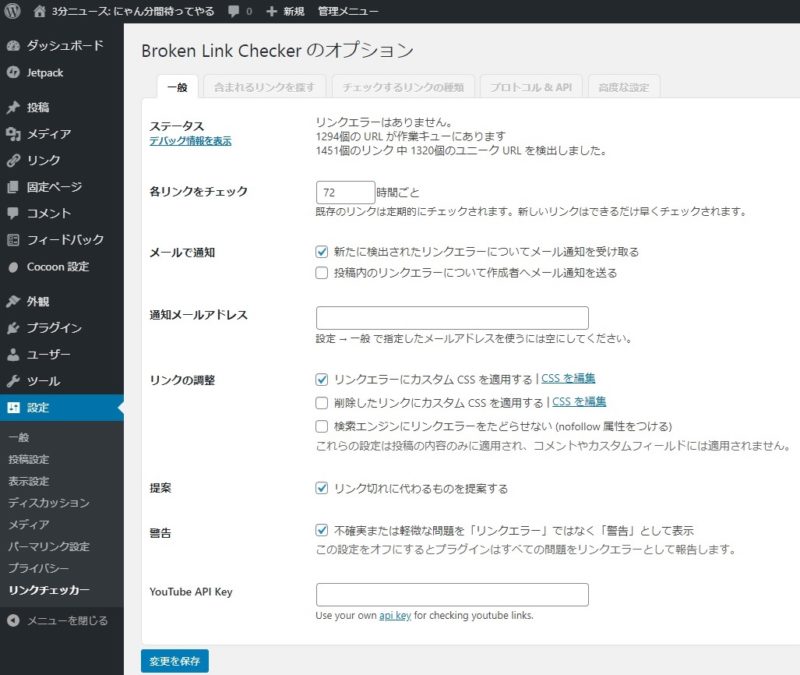
WordPress管理画面、Broken Link Checkerのオプション
WordPress管理画面で、
設定 > リンクチェッカー
とクリックしましょう。
すると、Broken Link Checkerの設定画面が開きます。
重要な項目をいくつか紹介しておきます。
各リンクをチェック
「各リンクをチェック」という項目、初期設定では
「72」時間ごと
となっています。
3日に1回、サイト内のリンクチェックを自動的にしてくれるということですね。
サイトに負荷がかかるのが嫌な場合は、この数字を168時間(1週間)など、長めに設定しておきましょう。
リンクエラーにカスタムCSSを適用する
Broken Link Checkerが定期的に動作して、リンク切れを発見してくれます。
そして、発見したリンクに目印をつけるかどうかを設定できます。
「リンクエラーにカスタムCSSを適用する」にチェックを入れると、リンク切れとなっている部分に以下のような打消し戦が付きます。
リンク切れ
基本的には
「リンクエラーにカスタムCSSを適用する」
にはチェックを入れておいて大丈夫です。
見た目の問題だけなので、お好みで。
チェックするリンクの種類:プレーンテキストのURL
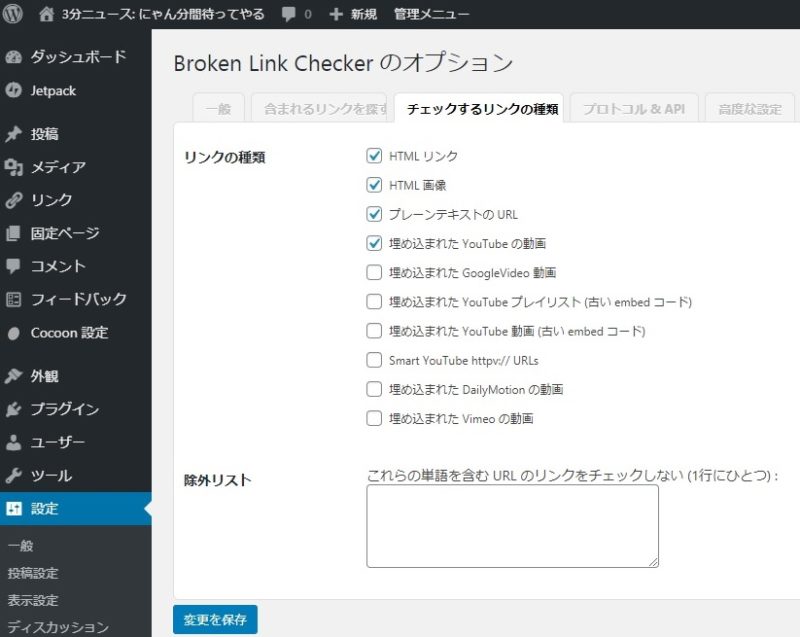
WordPress管理画面、Broken Link Checker、チェックするリンクの種類
設定画面の上部にある「チェックするリンクの種類」というタブを選びましょう。
初期状態では
- HTMLリンク
- HTML画像
- 埋め込まれたYoutubeの動画
の3つにチェックが入っていると思います。
これに加えて
- プレーンテキストのURL
にもチェックを入れておきましょう。
プレーンテキストのURLとは、下記のようなものです。
https://u-ff.com/link-checker
URLが文字列として表示されているだけで、クリックしても別のページには飛びません。
リンクではなく、テキストとして表示されているので「プレーンテキスト」と呼びます。
高度な設定:サーバー負荷の制限
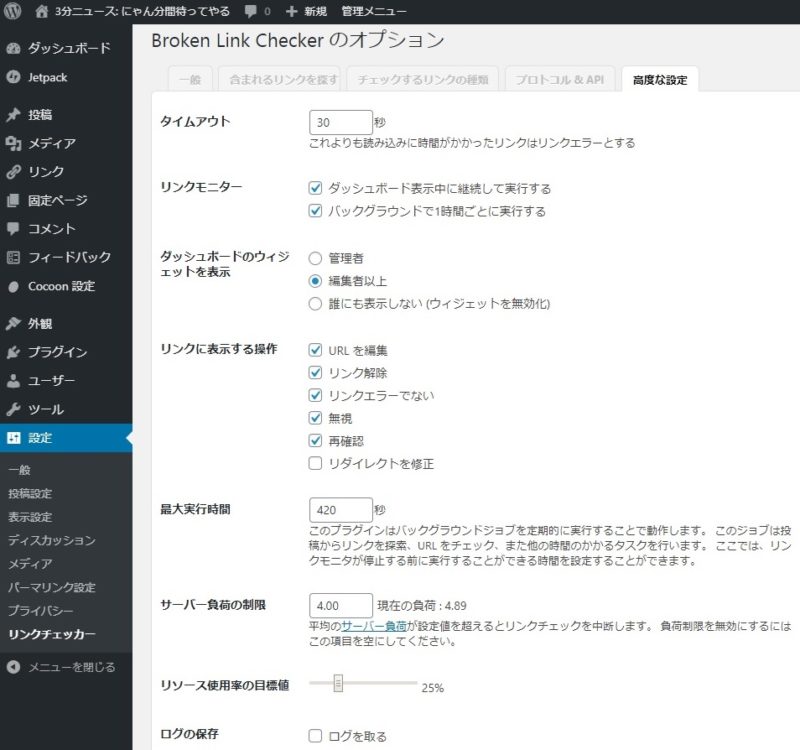
WordPress管理画面、Broken Link Checker、高度な設定
設定画面の上部にある「高度な設定」というタブを選びましょう。
その中に「サーバー負荷の制限」という項目があります。
初期値は「4.00」になっていると思います。
これはCPUの負荷に関する設定です。
「10.00」などに設定するとサーバーが重くてもBroken Link Checkerを動かす。
「4.00」などに設定すると、夜中などのサーバーにアクセスがほとんど発生しない時間帯にBroken Link Checkerを動かす。
だいたい、こんなイメージだと思ってもらえればいいかと思います。
「72時間に1回、Broken Link Checkerが作動する」のような設定をしていると思いますが、自動実行がスタートしてから完了するまでに10時間以上かかったりします。
これは、Broken Link Checkerが10時間ずっと動いているわけではなく、ほとんどが待ち時間です。
サーバーの負荷が軽くなった瞬間の隙間時間だけを使ってBroken Link Checkerが動作するので時間がかかっています。
「サーバー負荷の制限」の数字を大きくすれば、Broken Link Checkerがリンクチェックをスタートしてから完了するまでの時間が短くなります。
ただし、サーバーが重いときもBroken Link Checkerが動くので、さらにサーバーが遅くなります。
「サーバー負荷の制限」の数字を小さくすると、負荷が軽い時間だけを選んでBroken Link Checkerが動いてくれるれます。
しかし、「1.00」のような小さすぎる数字に設定すると、リンクチェックの処理が一生終わらない可能性もあります。
各自のサーバー状況に合わせて「サーバー負荷の制限」の数値を調整しましょう。
リンク切れをチェックする方法(サイト、Dead Link Checker)
WordPressユーザーではない人は、Dead Link Checkerというサイトを使うと、リンク切れが確認できます。
「URL:」の所に、あなたのサイトのトップページのURLを入力しましょう。
「チェック」ボタンをクリックすると、リンクチェッカーが動き出します。
400記事のサイトで、20時間くらいかかりました。
その間、ずっとパソコンを起動しっぱなしにしないといけません。
時間に余裕があるときに実行しましょう。
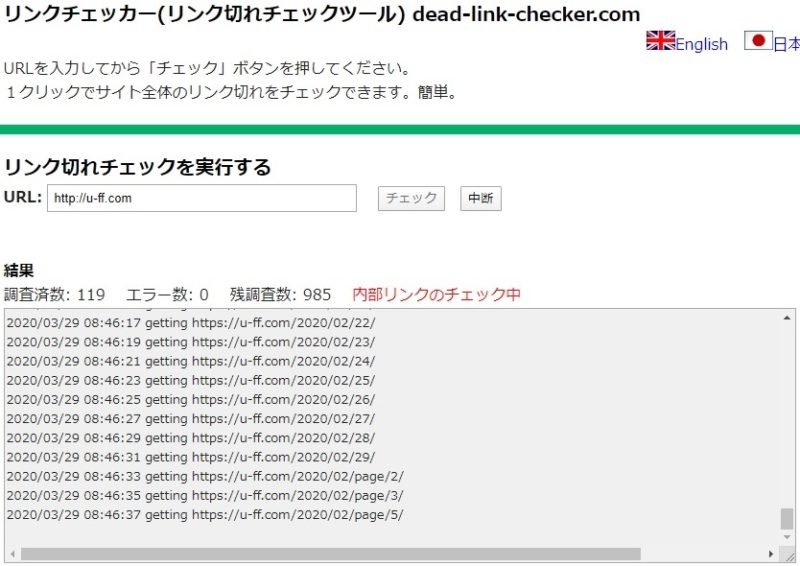
Dead Link Checker、内部リンクのチェック中
「内部リンクのチェック中」
「外部リンクのチェック中」
のように表示が変わっていきます。
「残調査数」という部分の数字が0になり、「終了しました」と表示されれば終了です。
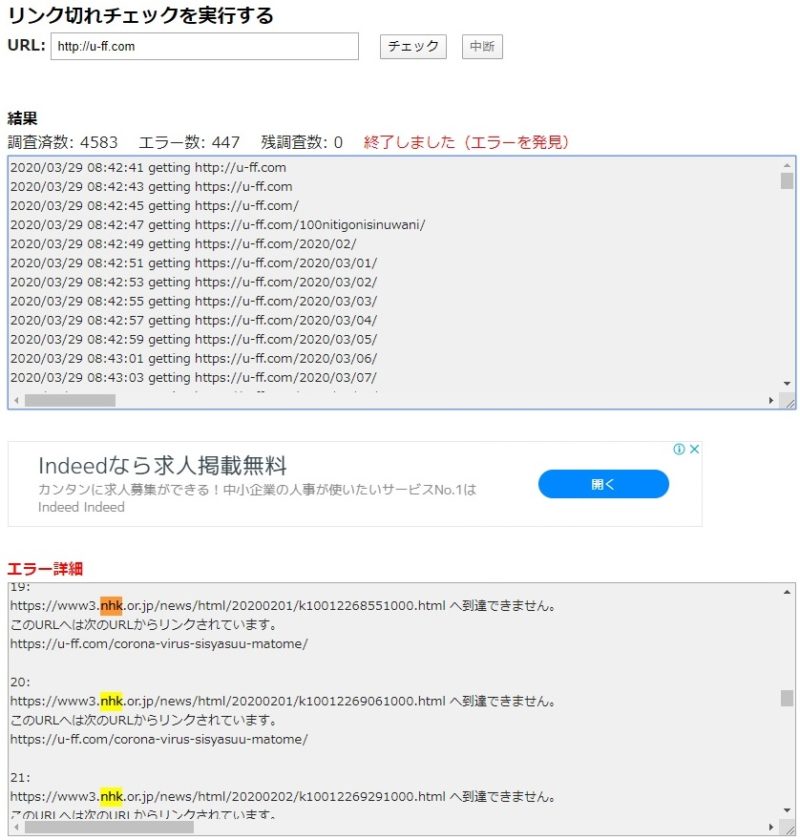
Dead Link Checker、終了しました
「エラー詳細」という部分から、リンク切れになっているURLが確認できます。
○○へ到達できません。
このURLへは次のURLからリンクされています。
××
- ○○:リンク先のURL(リンク切れになっているページ、外部サイト or あなたのサイト)
- ××:リンク元のURL(あなたのサイトの記事ページなど)
まとめ
リンク切れになっているURLを放置していると、Googleからのサイト評価が下がります。
また、読者も記事を読んでいる最中にリンクをクリックして「ページがありません」のような表示になるとイライラします。
サイトの信用・評判にも影響するので、リンク切れを見つけたら積極的に修繕をしましょう。
- WordPressを使っている人は、
「Broken Link Checker」
というプラグインがおすすめです。 - WordPressを使っていない人は、
「Dead Link Checker」
というウェブサービスがおすすめです。

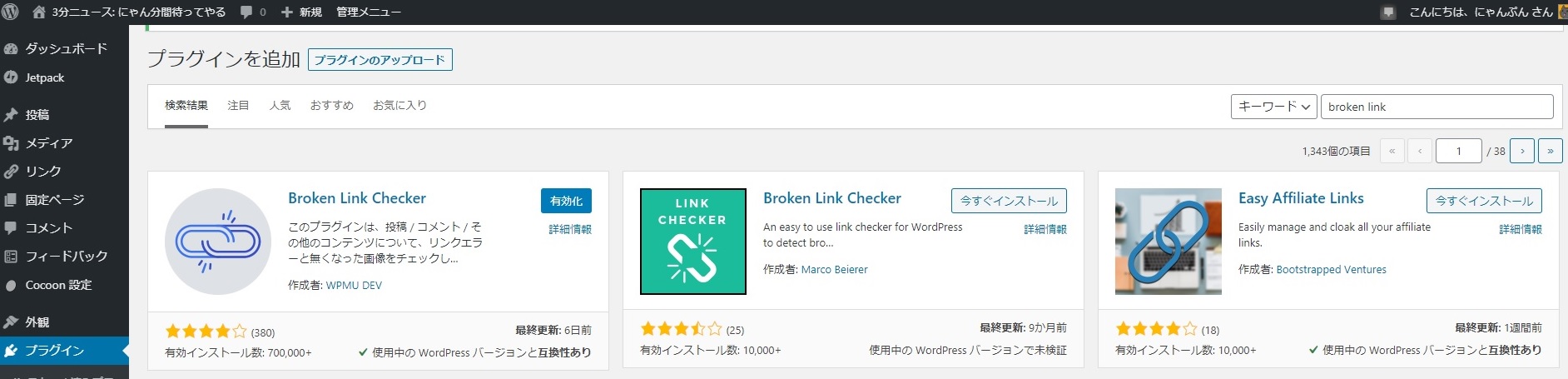
コメント